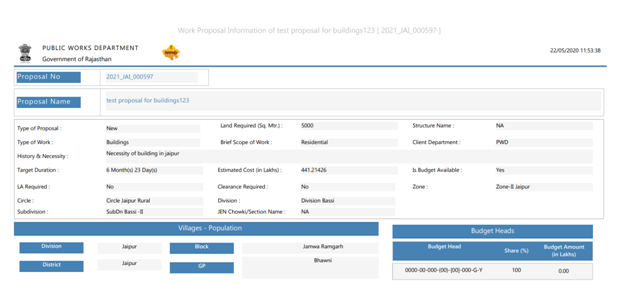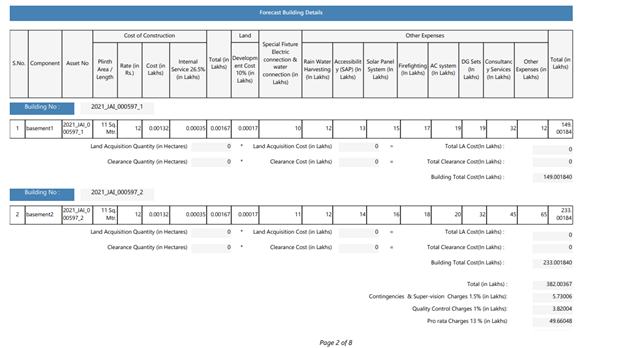I. Target Beneficiaries auto populated from the services
II. User enters Proposed Asset Information Remarks and Uploads the file provided for Proposed Asset Information
III. User enters Forecast Estimate For Buildings if user wants to enter 2 buildings at time means by clicking on “+” a row will be added for 2nd building
IV. User selects Building from Drop down List for Building (1 and 2)
V. User enters Component (Ex: - Compound wall, ground floor etc.) in the text Box Provided for Component (Ex:- Compound wall, ground floor etc.)
VI. User selects Units from Drop down List for Units
VII. User enters Plinth Area /Length For Buildings in the text Box Provided for Plinth Area /Length in Cost of construction
VIII. User enters Rate (In Rs) For Buildings in the text Box Provided for Rate (In Rs) in Cost of construction
IX. Internal Service(26.5%)(In Lakhs) to be auto calculated by value which user has entered in Plinth Area /Length and Rate (In Rs)
X. Total (In Lakhs) is auto calculated by Plinth Area /Length, Rate (In Rs) and Internal Service(26.5%)(In Lakhs)
XI. Land is auto populated will be calculated by Development Cost(10)%(In Lakhs)
XII. User enters Special fixture Electric connection & water connection (In Lakhs) in the text Box Provided for Special fixture Electric connection & water connection (In Lakhs)
XIII. User enters Rain Water Harvesting (In Lakhs) in the text Box Provided for Rain Water Harvesting (In Lakhs)
XIV. User enters Accessibility (SAP) (In Lakhs) in the text Box Provided for Accessibility (SAP) (In Lakhs)
XV. User enters Solar Panel System (In Lakhs) in the text Box Provided for Solar Panel System (In Lakhs)
XVI. User enters Firefighting (In Lakhs) in the text Box Provided for Firefighting (In Lakhs)
XVII. User enters Air Cooling/AC system (In Lakhs) in the text Box Provided for Air Cooling/AC system (In Lakhs)
XVIII. User enters DG Sets (In Lakhs) in the text Box Provided for DG Sets (In Lakhs)
XIX. User enters Consultancy Services (In Lakhs) in the text Box Provided for Consultancy Services (In Lakhs)
XX. User enters Other expenses (In Lakhs) in the text Box Provided for Other expenses (In Lakhs)
XXI. Total (In Lakhs) will be auto calculated. (With the name of Total (In Lakhs) (A))
XXII. User enters Remarks in the text Box Provided for Remarks
XXIII. User selects one radio Button from Land Acquisition Required(Yes) enters Quantity(In hectares) and Cost (In Lakhs) and those will be auto calculated
XXIV. User selects one radio Button from Clearance Required(Yes) enters Quantity(In hectares) and Cost (In Lakhs) and those will be auto calculated
XXV. Total (In Lakhs) will be auto calculated. (With the name of Total (In Lakhs) (B))
XXVI. Contingencies & Supervision Charges(x) % of (B) (In Lakhs) to be auto calculated
XXVII. Quality Control Charges(y)%(In Lakhs) of (A) to be auto calculated
XXVIII. If user selects Is Prorata applicable, Add Pro rata Charges(z)% of (B) (In Lakhs) to be auto calculated
XXIX. If any charges of Price escalation, Add()% of (B) for Price escalation (In Lakhs) to be auto calculated
XXX. Grand Total (In Lakhs) to be auto calculated
XXXI. Individual Building cost to be displayed on basis of given the above cost
XXXII. User selects Supporting Documents from Dropdown List for Supporting Documents and uploads the file and enters the Remarks (If any).
XXXIII. User selects Workflow name from Dropdown provided for Workflow, user can view the workflow diagram in New Window, when clicking on View Icon Button
XXXIV. User selects one radio Button Budget Heads(Yes) and selects Budget Heads from Drop down List for Budget Heads and Enter % of share in textbox in present in table after clicking of Budget heads
XXXV. User clicks on Clearance Documents Add new Attachments icon “+” and Selects Department name from the Drop down list Provided for Department name and Selects Status from the Drop down list Provided for Status and Selects Document Name / Type from the Drop down list Provided for Document Name / Type, enter Land Area(In hectares), Tentative Cost(In Lakhs) and Remarks in the text Box Provided for Land Area(In hectares), Tentative Cost(In Lakhs) and Remarks, User chooses a file while clicking on choose files Button in Actions column we are able to delete that upload and details if wrong from the Actions
XXXVI. User enters Remarks and Reference of Demand in the text Box Provided for Remarks and Reference of Demand
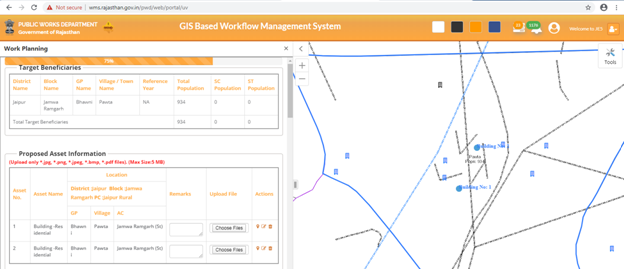
Figure 7: Target Beneficiaries

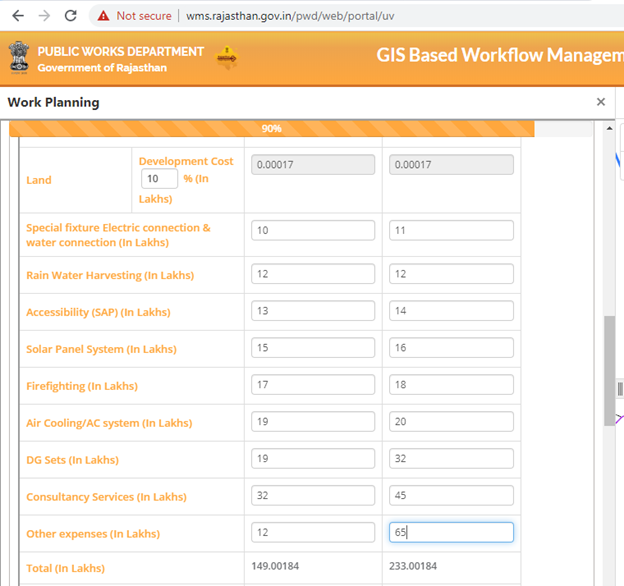
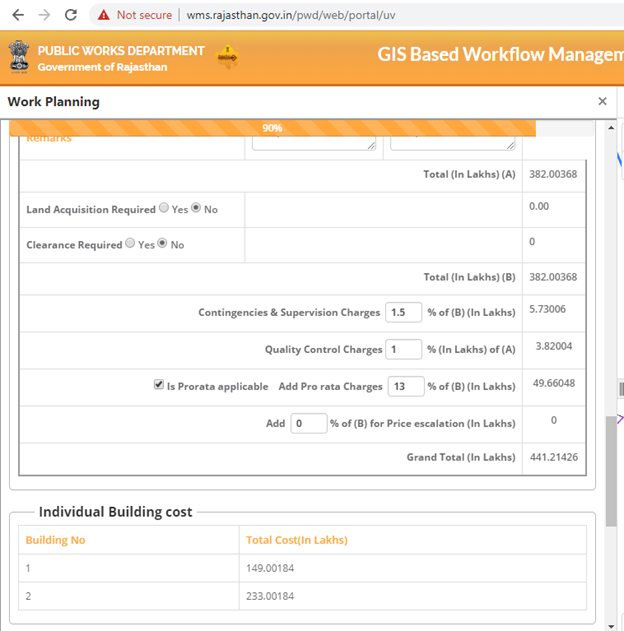
Figure 8: Forecast Estimate for Buildings
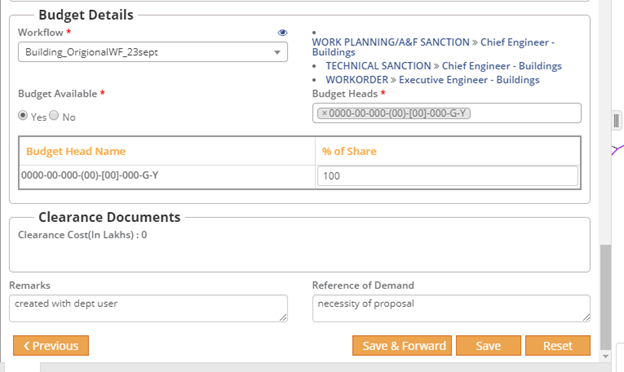
XXXVII. User clicks on Previous button to go the Previous step-1
XXXVIII. User clicks on Reset button to Reset the details what user has enter the Work planning details
XXXIX. User clicks on save button to save the details when user clicks on Save Button user will be able to see the Success Pop up Window along with proposal number. Created work will be available in Work Planning module in Notifications or Dashboard with the same user login.
XL. User clicks on save & Forward button to save the details and forward the details to Next User, when user clicks on save & Forward Button user will be able to see the Forward Pop Up Window, User enters Remarks in textbox for remarks Field, select user from Dropdown List of Forward to user Column, and click on Submit Button to save and forward the details to next user.

Figure 10: Proposal forward to Next User

Figure 11: Forward confirmation

Figure 12: Forward Success message