

i. User enters Work Proposal Name in the text Box Provided for Work proposal Name
ii. User selects JEN Chowki/Section from Dropdown Provided for JEN Chowki/Section
iii. User selects GP (Multiple Selection) from Dropdown Provided for GP (Multiple Selection)
iv. User selects Village/Town (Multiple Selection) from Dropdown Provided for Village/Town (Multiple Selection)
v. User selects Project Type one radio Button for New Proposal /Proposal for Existing Structure option
vi. User enters Amount of Land Required (In Sq.m.) in the text area provided for Amount of Land Required (In Sq.m.)
vii. User selects Type of Work from Dropdown provided for Type of Work
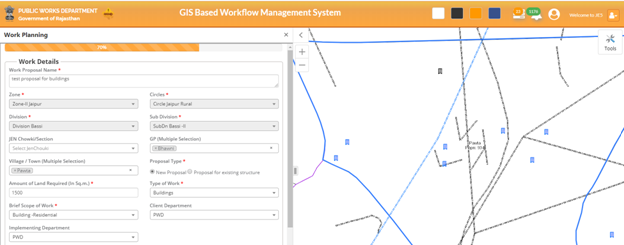
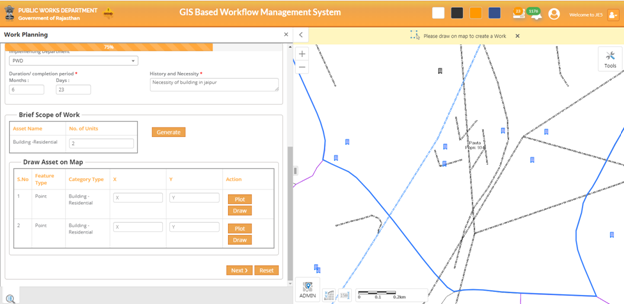
Figure 4: Work Planning - Work details
viii. User selects Brief Scope of Work (Multiple Selection) from Drop Down provided for Brief Scope of Work (Multiple Selection)
ix. User selects Client department from Dropdown Provided for Client Department
x. User selects Implementing department from Dropdown Provided for Implementing Department
xi. User enters Target Duration / Completion Period in Months and Days Text Box
xii. User enters History and Necessity in the text area provided for History and Necessity
xiii. User enters Brief Scope of Work in the text area provided for Brief Scope of Work
xiv. User Clicks on Generate it will allow user to draw the assets that we enter in the Generate
xv. User Draw the Assets by click on Draw option to draw on map (Place the mouse on the map and clicks).
xvi. After Drawn the Assets User enters the Attribute Information and then submit, shows the successful message that attribute saved successfully provided for the Attribute information table, User enters Area/length and Name in textbox provided for Area/length, if point Feature is selected to draw on Map
xvii. User Clicks on Next Button to move step2 tab in work planning page
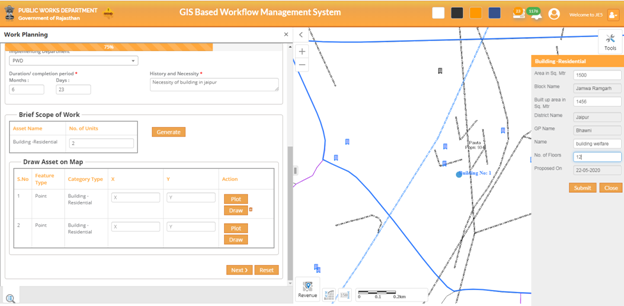
Figure 5: Work Planning- Brief Scope of Work
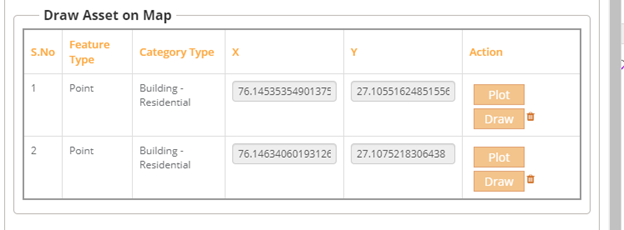
Figure 6: Work Planning- Draw Asset on Map