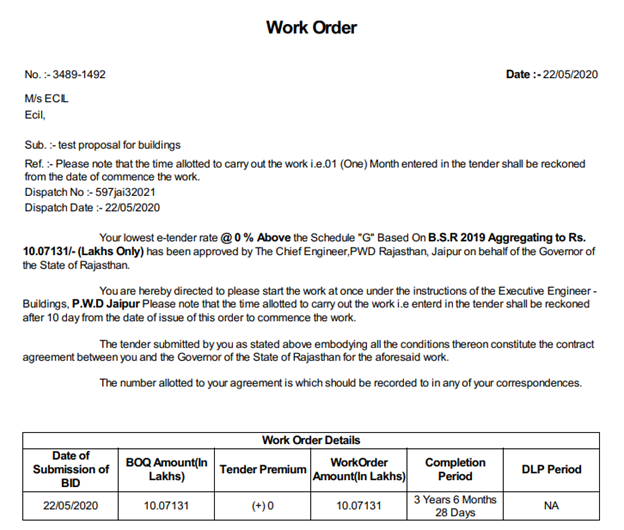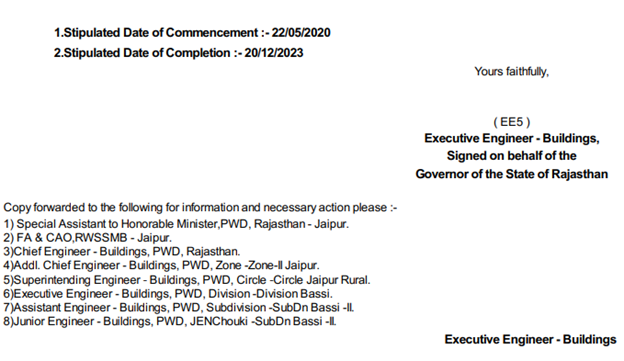In this sub module user fills the work order details excel attach and save in accepted format only
i. User selects the Technical Sanction Number, upon which Work order details are auto filled
ii. User selects bid winning contractor from the dropdown list
iii. User clicks on download sanctioned BOQ, a file is downloaded with sanctioned BOQ items in excel format and displayed on screen to view the schedule items
iv. User clicks on choose file and select specific .xls, .xlsx formatted BOQ Submitted by the contractor
v. User enters Office Name in the textbox provided
vi. User selects Work order date from date picker
vii. User selects stipulated work commencement date from date picker
viii. User selects Stipulated Work Completion Date from date picker
ix. User enters tender premium percentage
x. User upon entering Premium percentage Sanctioned amount, quoted amount, negotiated project value are auto filled
xi. User enters Agreement Number in the textbox provided
xii. User selects Date of submission of BID from the date picker
xiii. User enters Subject in the textbox provided
xiv. User enters Reference in the textbox provided
xv. User enters Dispatch Number in the textbox provided
xvi. User selects Dispatch Date from the date picker
xvii. User enters Emb in the textbox provided
xviii. User checks Is DLP in the Checkbox provided
xix. User clicks on add document button
xx. User clicks on choose file button and upload a file
xxi. User clicks on delete button upon which selected file will be deleted
xxii. User clicks on Approve button
xxiii. User enters Remarks in the textbox provided
xxiv. Work Order document is generated upon clicking Approve button
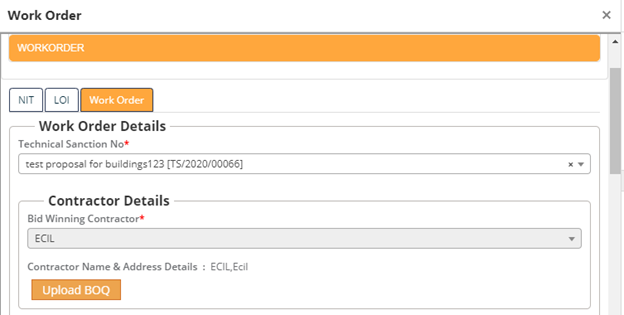
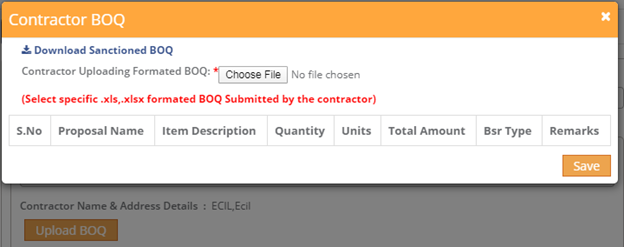
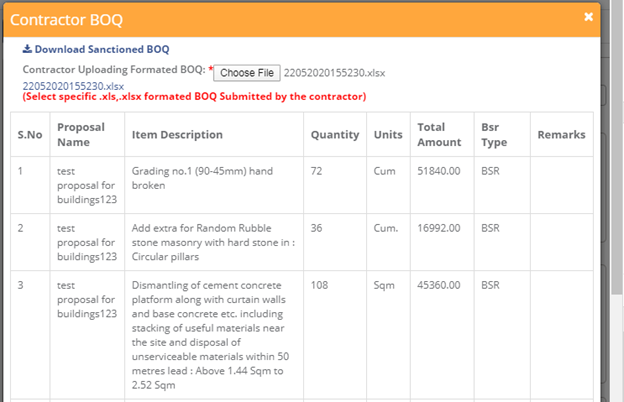
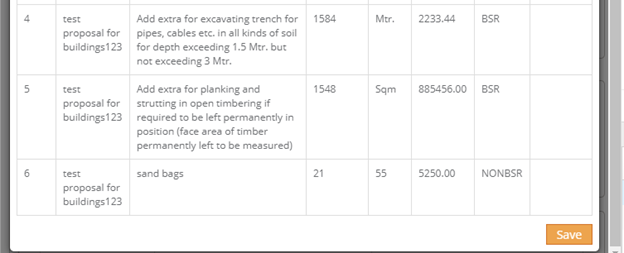

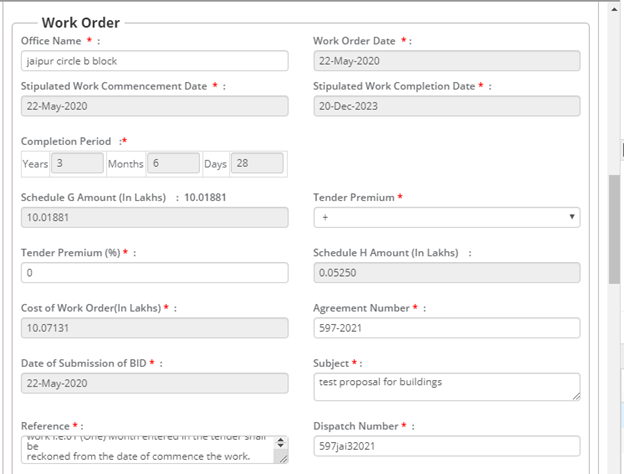
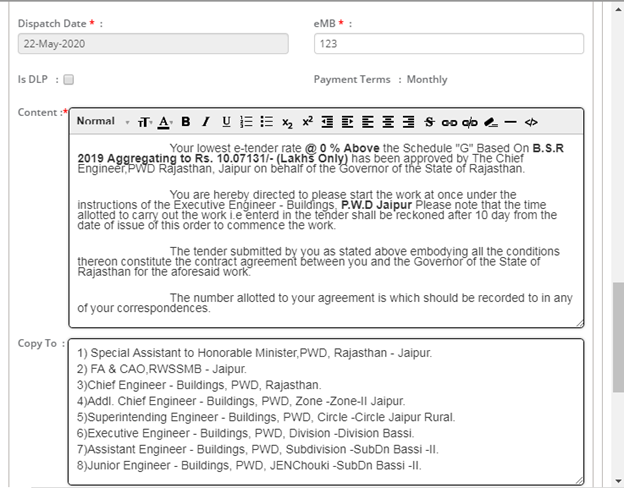
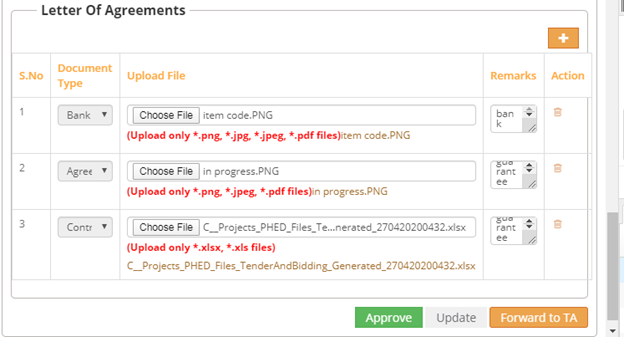
Work Order Document:
The following is the Report generated after Work Order generated